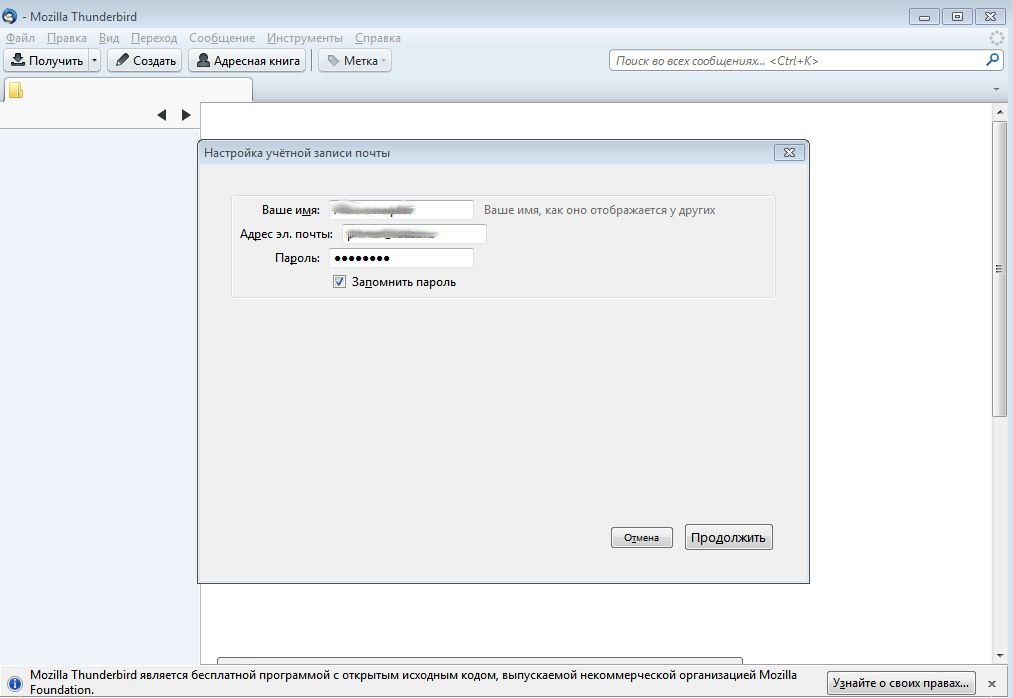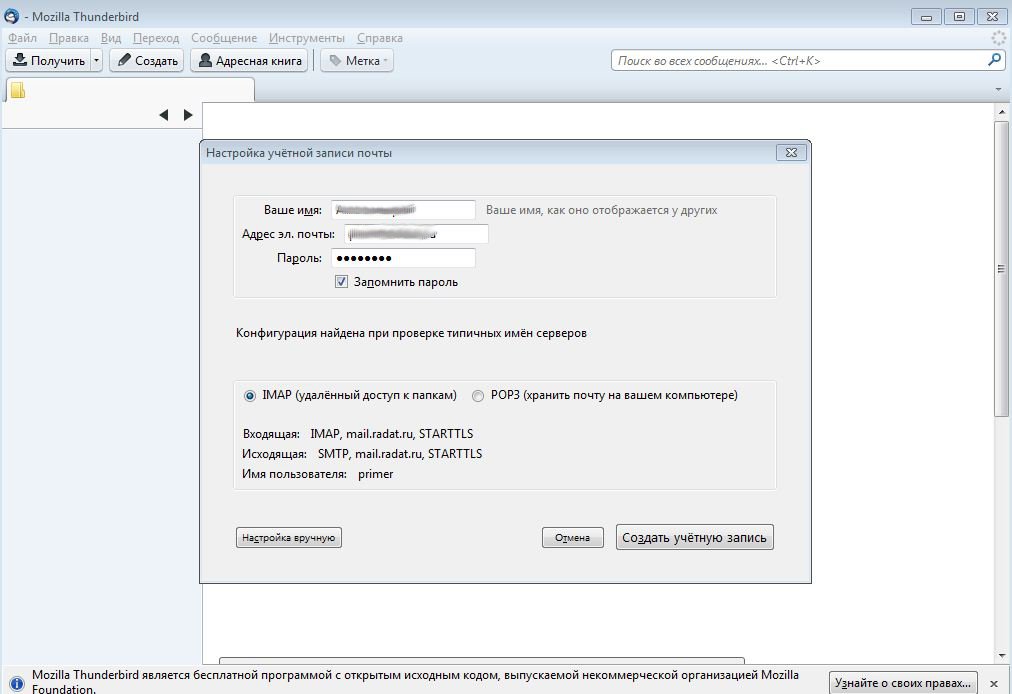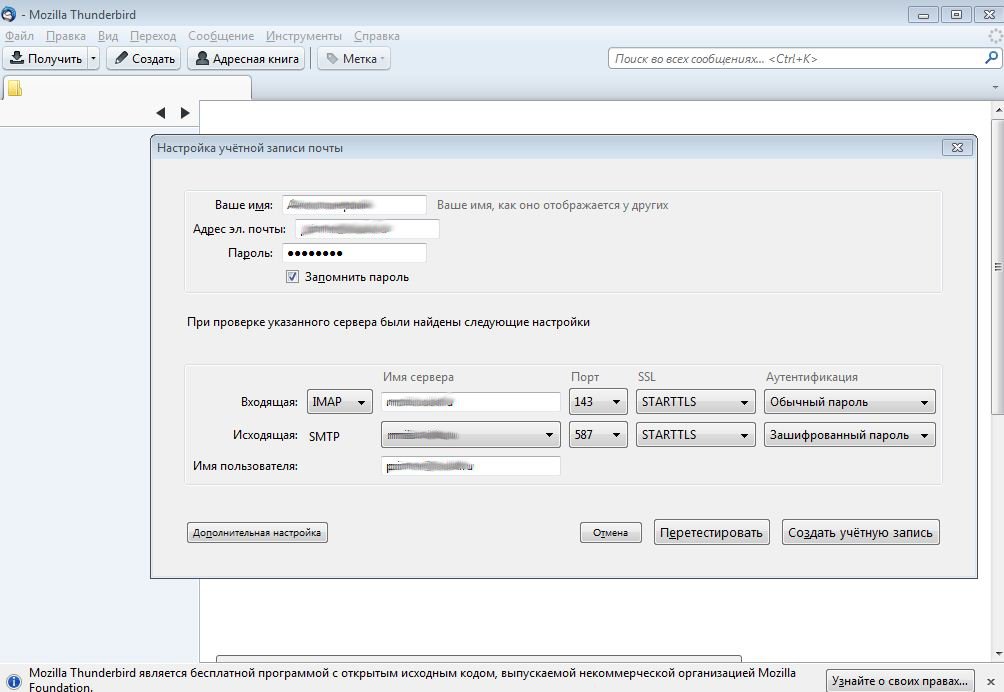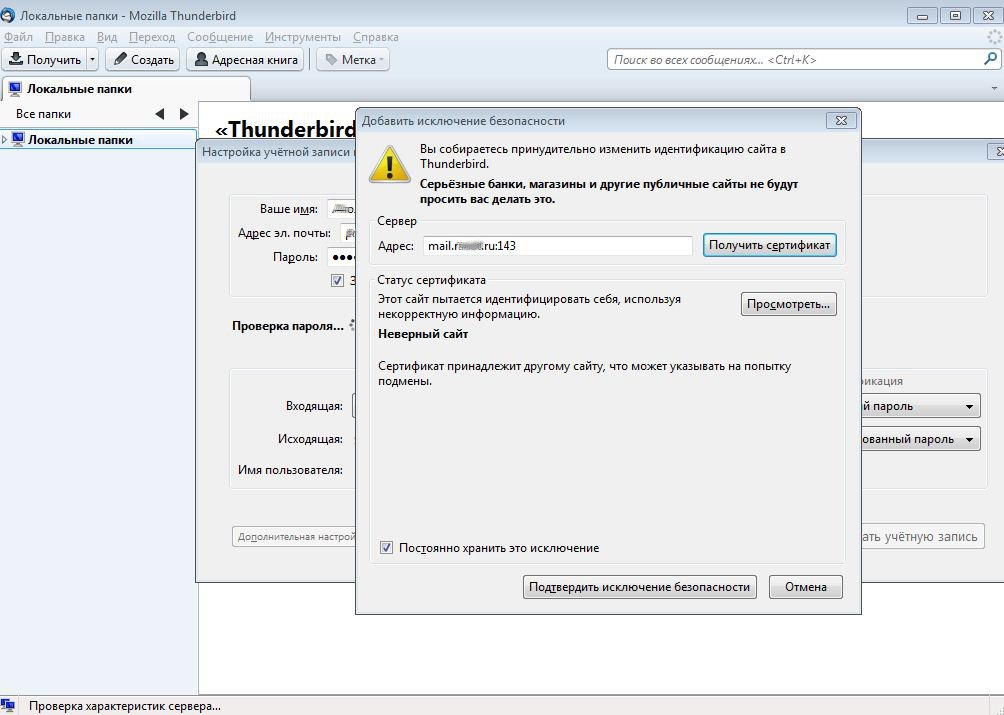Настройка Mozilla Thunderbird 6.0.1
Запустите почтовый клиент Mozilla Thunderbird. В основном окне программы нажмите «Создать учётную запись» или перейдите в верхнем меню «Файл» — «Создать» — «Учётную запись почты…». Если вы только что установили программу на компьютер, то при первом запуске окно создания учётной записи почты появится автоматически.
В появившемся окне, в поле «Ваше имя», введите ваше имя или псевдоним, который будет отображаться у адресата при получении письма. В поле «Адрес электронной почты» введите адрес вашей почты созданной в панели управления ISPManager. В поле «Пароль» — ваш пароль почты и далее нажмите «Продолжить».
Mozilla ThunderBird осуществит основную настройку вашей учётной записи автоматически. Далее настраиваем входящие сообщения, выбираем протокол IMAP или POP3. Для большинства пользователей подойдёт протокол IMAP, он и выбран по умолчанию.
Далее необходимо поправить имя пользователя, для этого нажимаем «Настройка вручную» и дописываем в «Имя пользователя» название вашего почтового ящика целиком, с указанием имени домена. В этом же окне можно включить безопасное SSL соединение и указать порт 993 для IMAP и порт 465 для SMTP (обычно указываются автоматически). Далее нажимайте «Создать учётную запись».
Далее нас ожидает проверка пароля указанной почты и получение двух сертификатов.
Нажимайте «Подтвердить исключение безопасности» в 1-ом и 2-ом окошке «Добавление исключения безопасности». Далее пробуем отправить тестовое письмо, если письмо ушло и ошибки ThunderBird не выдал, значит исходящее соединения настроено правильно. Далее пробуем отправить письмо уже на только что созданную учётную запись почты с другой вашей почты, если таковая имеется. Таким образом проверив правильность настройки входящих соединений. Если вы получили сообщение в клиенте ThunderBird, то всё настроено верно. Если сообщение не пришло, попробуйте уменьшить «Максимальное число кэшируемых соединений» в настройках учётной записи вашей почты: кликните один раз по вашей учётной записи почты слева в списке – далее в основном окне нажмите на «Просмотр параметров этой учётной записи» и в появившемся окне выберите справа в списке «Параметры сервера» - далее в основном окне нажмите «Дополнительно» и уменьшите значение в поле «Максимальное число кэшируемых соединений», к примеру до 3-ёх. Затем подтверждаем в обоих окнах ваши настройки нажав на «OK» и проверяем входящую почту.